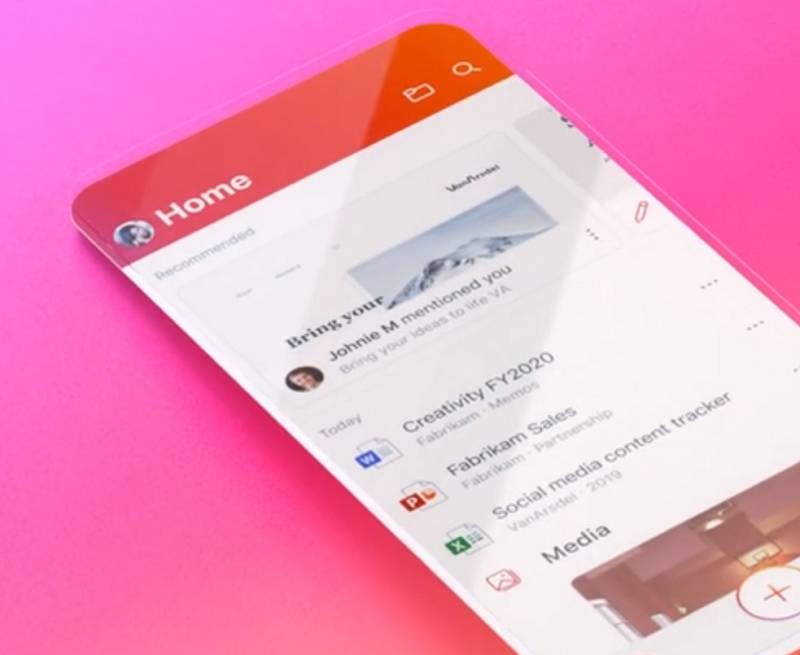Microsoft For Mac Navigation Pane
The Navigation Pane appears on the left side of the Outlook window and is how you switch between the different areas of Outlook, such as Mail, Calendar, Contacts, Tasks, and Notes. In addition, when you're working within a view, the Navigation Pane displays the folders within that view.
- Microsoft For Mac Updates
- Microsoft For Mac Navigation Pane 7
- Microsoft For Mac Navigation Panel
- Word For Mac Navigation Pane
- Download Microsoft For Mac
- Microsoft For Mac Free Download
When you select a folder in the Navigation Pane, that folder becomes the active folder and you can work with the items within it. For example, in Mail, select the Inbox folder to see new email messages.
Microsoft For Mac Updates
Switch between Mail, Calendar, Contacts, and Tasks using the Navigation Pane

The bottom of the Navigation Pane contains the buttons that enable you to switch between Mail, Calendar, Contacts, Tasks, Notes, Folder List, and Shortcuts.
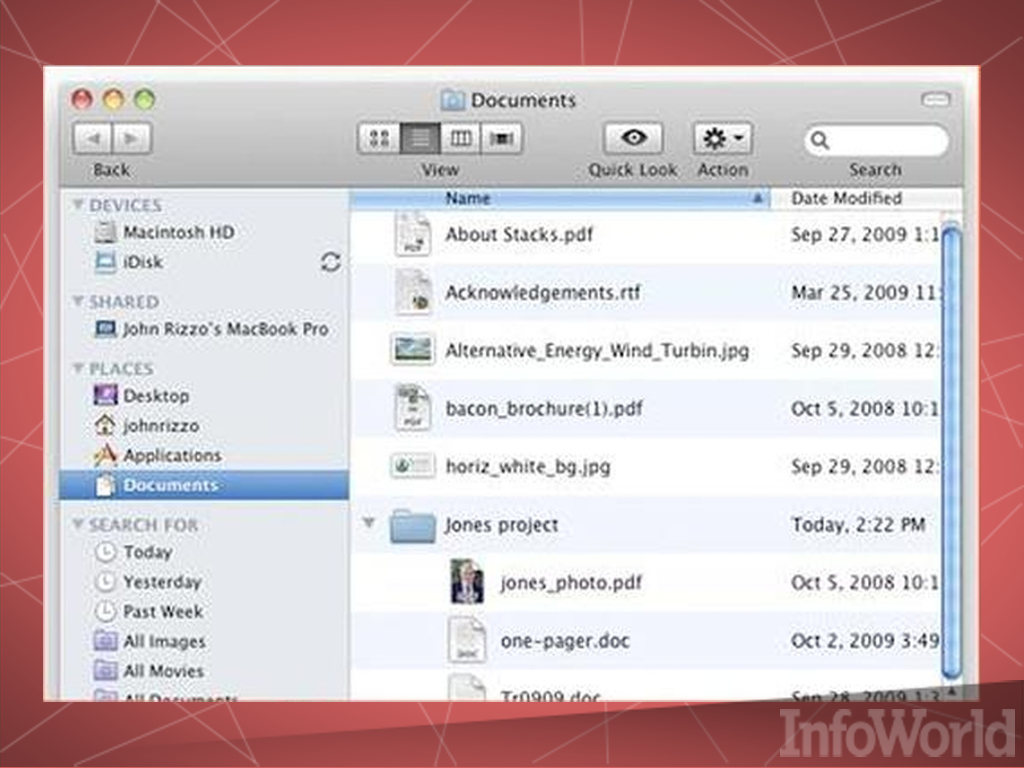
Depending on your Navigation Pane options, you might see icons or buttons at the bottom of the Navigation Pane.
Microsoft For Mac Navigation Pane 7
There’s an unofficial shortcut to open the Navigation Pane – Ctrl + F. In earlier versions of Word Ctrl + F opened the “Find and Replace” dialog – now it opens the Navigation Pane to the Results panel. In the Headings panel, right-click to see ways to move about content, promote/demote heading and create new headings.
- To open the Navigation Pane, click the Find button in the Editing group on the Home tab, or press Ctrl + F. The Navigation pane opens on the left side of the Word window, by default. In the edit box at the top of the pane, enter the word or phrase you want to find. The results should display automatically.
- Auto-suggest helps you quickly narrow down your search results by suggesting possible matches as you type.
- At the bottom of the navigation pane, click Mail. In the folder list, click the folder containing the messages that you want to filter On the Home tab, click the arrow next to Filter Email.
- Search Search Microsoft.com. Developer Community. Get help from our community supported forum. Visual Studio for Mac.NET. Azure DevOps. Azure DevOps Server (TFS) 1. Navigation pane on left side not showing. Azure DevOps Server. Simon Weinberger reported Sep.
- 2009-10-18 This site uses cookies for analytics, personalized content and ads. By continuing to browse this site, you agree to this use.
Microsoft For Mac Navigation Panel
Customize the Navigation Pane
You can customize how the buttons at the bottom of the Navigation pane appear. For more information, see Change the buttons on the Navigation Bar.
If you have a Microsoft Exchange account, you can share and delegate Outlook e-mail messages, events, contacts, tasks, and notes with people who are on the same Exchange server.
Sharing is most often used by peers who are working on the same project. The shared folder appears under a separate account in the other user's navigation pane. Depending on the sharing permissions, the person may be able to read, create, edit, or delete items in the shared folder.
Delegation involves granting permission to another person, known as a delegate, to receive and respond to e-mail messages and meeting requests on your behalf. You can also grant additional permissions that allow your delegate to read, create, or edit items in your Exchange account.
Note: When you delegate or share an address book, calendar, or mail folder, delegates or users who share those folders could view your private contacts, events, or e-mail messages by using other software applications. To help protect your privacy, put private items in a separate, non-shared address book, calendar, or mail folder.
Options for sharing a folder
When you share a folder, you can set permissions that define what each user who accesses the folder can do:
Permission level | Activities that a sharing user can perform |
|---|---|
Owner | Create, read, modify, and delete all items in the shared folder. As an owner, a user can change the permission levels that others have for the folder. |
Publishing Editor | Create, read, modify, and delete all items, and create subfolders. |
Editor | Create, read, modify, and delete all items. |
Publishing Author | Create and read items, create subfolders, and modify and delete items that you create. |
Author | Create and read items, and modify and delete items that you create. |
Nonediting Author | Create and read items, and delete items that you create. |
Reviewer | Read items only. |
Contributor | Create items only. |
Custom | Perform activities defined by the folder owner. |
Free/Busy time, subject, location | For calendar sharing only, read the free/busy information, subject, and location of calendar events Microsoft office free download mac. |
Free/Busy time | For calendar sharing only, read the free/busy information of calendar events |
None | Not perform any activity. The user remains on the permissions list but has no permission and cannot open the folder. |
Options for delegating a folder
Word For Mac Navigation Pane
When you add a delegate, you can give the delegate separate permission levels for your calendar, inbox, address book, tasks, and notes folders:
Download Microsoft For Mac
Permission level | Activities that a delegate can perform |
|---|---|
Editor | Read, create, and modify items, including modifying and deleting items that the account owner created. For example, a delegate with Editor permissions can create meeting requests directly in the account owner's calendar and respond to meeting requests on the account owner's behalf. |
Author | Read and create items, and modify and delete items that he or she creates. |
Reviewer | Read items only. For example, the delegate can read messages in the account owner's inbox. |